Dedicated Email Hosting
··2 minute readCreating an email signature in Axigen
If you or your clients would like to create an email signature when sending mail, our dedicated email platform powered by Axigen allows you to easily add a signature via the Axigen webmail interface. Please keep in mind that the signature will only be used when you/your client send emails from with the Axigen webmail interface. If you or your client wants to add a signature to emails being sent from email software such as Outlook, that needs to be set up in the software.
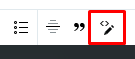
Creating a signature in Axigen
- Login to the Axigen webmail interface
- Click on the settings (cog) icon - located on the bottom left-hand side corner
- Click Settings
- Click Add Signature in the General tab
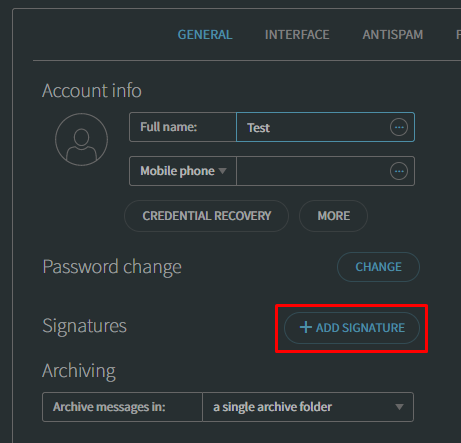
- Set a name for your new signature and fill out the Signature Body field with what you want your signature to be.
- Once you have finished creating your signature, click Add
How do I add an image to my signature?
This process is a little more complicated, as it requires you to input HTML code to make an image appear in your signature. If you do not at all feel confident doing this, you can enlist the help of a web developer to create the HTML code for your signature. The code you need to add is as follows:<img src="http://domain.com/path/to/image" alt="my image signature" width="100" height="100">
This is some generic HTML code that you need to make changes to, in order to make it work for you.
- src is the URL for your image
- width and height will determine how large your image appears
- alt is the alternative text that will be shown, if the image cannot be displayed for some reason
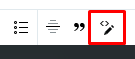
If you need any assistance whilst following through with any of these processes, feel free to get in touch with us via a Support Request, Live Chat or over the phone on 03 8399 9483.