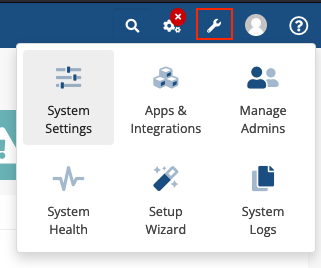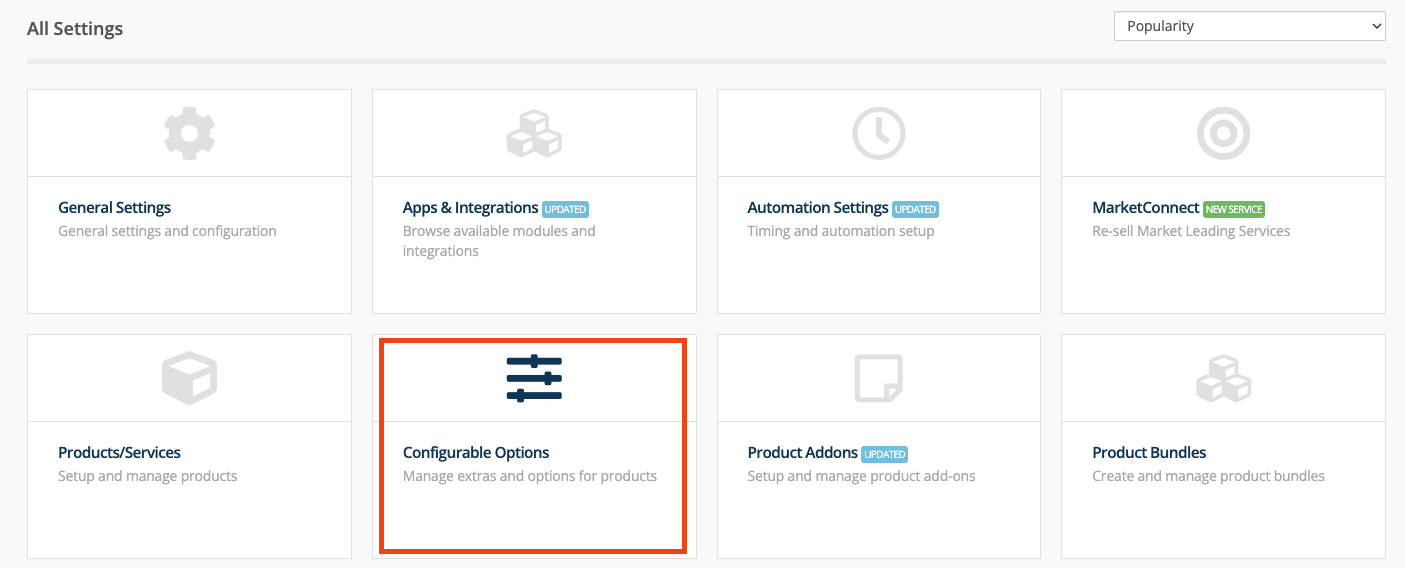Synergy Wholesale now offers a WHMCS module for Microsoft 365 services. With this module, you can enable your clients to purchase and renew Microsoft 365 services through your WHMCS installation. The module supports:
- Increasing Seats
- Cancelling Subscriptions
Follow the steps below to set up the module:
Step 1: Download and Upload Module
- Download the latest release of our module from Synergy Wholesale's GitHub repository.
- Locate the
synergywholesale_microsoft365 via modules/servers/ folder and zip it.
- Upload the zipped folder to your WHMCS directory:
yourWHMCSfolder/module/servers.
- Extract the uploaded folder within this directory.
Step 3: WHMCS Group Configuration
- Log in to WHMCS and go to
System Settings >> Products/Services.
- Create a new Product Group if your existing ones don't apply (e.g., Business Email, Microsoft 365, or Subscriptions).
Step 4: Create a New Product
- Whilst logged into WHMCS, navigate to
System Settings >> Products/Services
- Click
Create a New Product.
- Provide the following information:
| Field |
Notes |
| Product Type |
We recommend you select 'Other'. |
| Product Group |
Select the relevant group (e.g., Business Email). |
| Product Name |
Enter a descriptive name (e.g., 'Microsoft Exchange & Microsoft 365 Business'). |
| URL |
It should auto-populate; adjust as needed. |
| Module |
Select 'Synergy Wholesale Microsoft 365'. |
| Create as Hidden |
Personal preference. |
Step 5: Product Details
By clicking continue from the step mentioned above, you will be directed to the admin section for this new product, where you can further configure the product. This page will have several tabs that you will need to set up. We have highlighted specific fields on each tab below that you should note.
5.1. Details - Click here to view an example
| Field |
Notes |
| Require Domain |
Recommended - Whilst this won't set the domain name for the Microsoft 365 tenant, it will save what is entered as the domain name when ordering in your Synergy Wholesale account, which can assist you in keeping track of tenants within your account with us. |
| Stock Control |
Leave unselected. |
5.2. Pricing - Click here to view an example
| Field |
Notes |
| Payment Type |
Select 'Recurring'. |
| Currency/Billing cycles |
Synergy Wholesale currently only offers monthly billing. As such, we suggest you do the same.
We suggest you keep the price as 0.00 as the pricing is later set up under the 'Configurable Options'. |
| Allow Multiple Quantities |
Select 'No'. |
| Recurring Cycles Limit |
Leave as '0'. |
| Auto Terminate/Fixed Term |
Leave as '0'. |
| Termination Email |
Optional. |
| Pro-rata Billing |
We recommend you enable this. By doing so, you can set your orders to be due on the 1st of every month, which aligns with how Synergy Wholesale bills you for Microsoft 365 subscriptions. |
| Prorata Date (Only required if you choose to enable Pro-rata Billing) |
Set to '1'. This will be in line with how Synergy Wholesale bills you. |
| Charge Next Month |
Leave as '0'. This will be in line with how Synergy Wholesale bills you. |
5.3. Module Settings - Click here to view an example
| Field |
Notes |
| Module Name |
Select 'Synergy Wholesale Microsoft 365'. |
| Server Group |
Leave as 'None'. |
| SWS Reseller ID |
Retrieve from within the Synergy Wholesale Management System >> Account Functions >> API Information. |
| SWS API Key |
Retrieve from within the Synergy Wholesale Management System >> Account Functions >> API Information. |
| Create Configuration Options? |
Select this option. Selecting this field will automatically add the required configurable options to this product if you haven't already set them up. |
| Create Custom Fields? |
Select this option. Selecting this field will automatically add the required custom fields to this product if you haven't already set them up. |
| Product Setup |
Select one of the following options for provisioning:
- Automatically setup the product as soon as an order is placed
- Automatically setup the product as soon as the first payment is received (Recommended)
- Automatically setup the product when you manually accept a pending order
- Do not automatically setup this product
|
5.4. Custom Fields - Click to view an example
Assuming you have followed our steps from the 'Module Settings' tab, the custom fields should already be set up for you.
If you wish to allow the customer to specify their Microsoft default 365 domain (example-prefix. onmicrosoft.com), you can enable this by showing the 'Domain Prefix' custom field on your ordering form. By default, this won't be displayed on the ordering form, and we will randomise the domain prefix upon creation.
5.5. Configurable Options - Click to view an example
Assuming you have followed our steps from the 'Module Settings' tab, the configurable options for Microsoft 365 should already be selected.
5.6. Upgrades
| Field |
Notes |
| Packages Upgrades |
Do not select any products. |
| Configurable Options |
Select 'Check to allow Upgrading/Downgrading of configurable options'. |
| Upgrade Email |
Optional. |
5.7. Remaining Tabs
The remaining tabs are not required for the setup of this product. You may find that you have your own use cases that deem the remaining tabs as needed.
6. Pricing your Configurable Options
Via step 5.3 of this guide, the module has added the required configurable options. However, we have not set any pricing on these options to allow you to set your desired pricing.
- Whilst logged into WHMCS, navigate to
System Settings >> Configurable Options
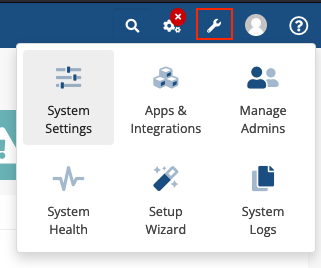
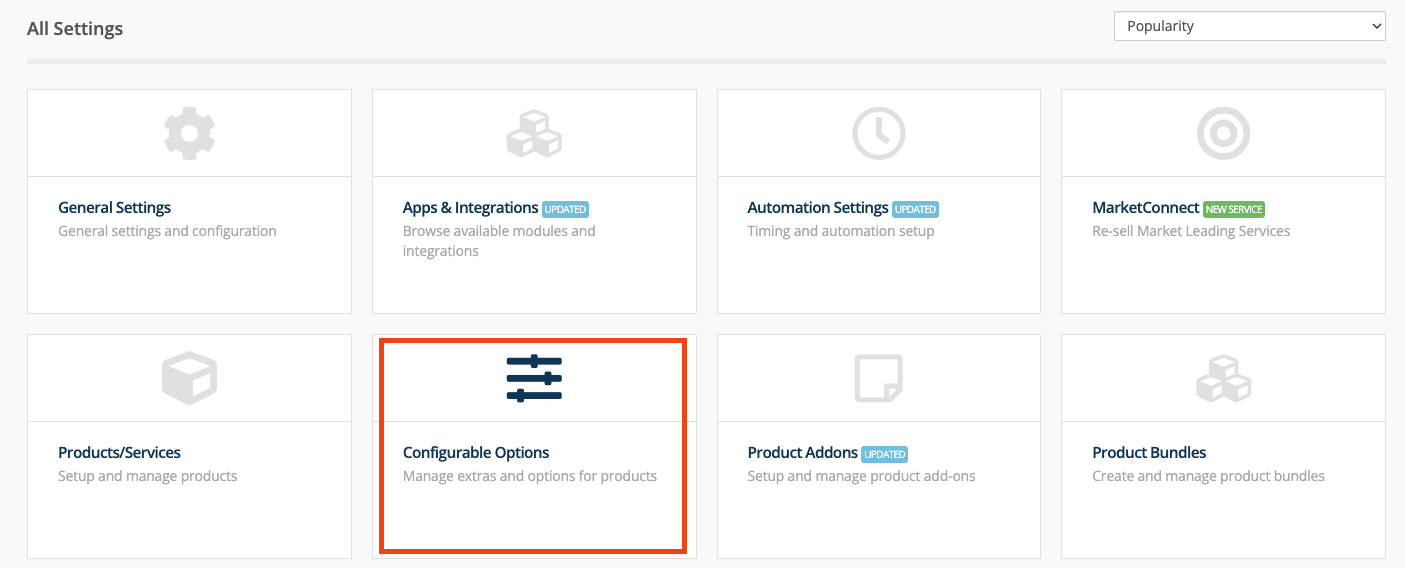
- Select 'Edit' on Configurable Option' Synergy Wholesale Microsoft 365 Business', You will now see each SKU that Synergy Wholesale currently provides you.
- Select Edit on each SKU and set your pricing for each billing cycle you wish to provide. Click to view an example.
You have completed the setup and configuration process required to sell Microsoft 365 subscriptions within your WHMCS install via Synergy Wholesale.